How to Play Continuous Albums on Itunes
A previous post, Six tips for managing your iTunes library, described how to use iTunes' "Part of a gapless album" option to ensure related tracks that iTunes treats as separate files always play in their intended sequence.
As several commenters pointed out, the tip doesn't work as I described. The gapless option functions only when the two sequential album tracks are played in the order they were imported to iTunes.
The fact is, once album tracks are added to your iTunes library as separate files, it's easy for them to lose their association as contiguous album cuts.
So if you listen to your music collection other than album by album, related tracks from the same album -- such as movements of a symphony -- may play out of order or in isolation.
(When you rip the tracks from a CD, iTunes lets you join tracks so they appear in your iTunes library as a single file. This is one of the tips in the previous post.)
I use the free Audacity audio-editing program to combine sequential tracks that iTunes treats as separate files into a single file. If the tracks were originally on a CD, you could simply rerip the CDs using iTunes' option for joining tracks, but there's no way in iTunes itself to join album tracks you've downloaded from the service or elsewhere.
With Audacity, not only can you join album tracks into a single file, you can make like a DJ and mix tracks as you wish. For example, it took only a couple of minutes for me to splice the end of Creedence Clearwater Revival's "Poorboy Shuffle" with the beginning of "Fortunate Son" even though the two cuts weren't contiguous on the original "Willy and the Poor Boys" album.
The five-step track join: drag, cut, paste, export, import
As I mentioned above, tracks will play in their album order when played as an album in iTunes and on media players. Not everyone plays albums, however. A friend of mine listens to his 10,000-track iTunes library alphabetically (he says it takes him about four months to work through the entire list).
I'm a fan of shuffle mode. Shufflers frustrated by hearing only the third movement of a symphony or another track intended to play in a sequence can exclude the track from the shuffle: select the tracks that should play together, right-click the selection, choose Get Info, click Yes at the warning, select the Options tab, check "Skip when shuffling," choose Yes in the drop-down menu, and click OK.
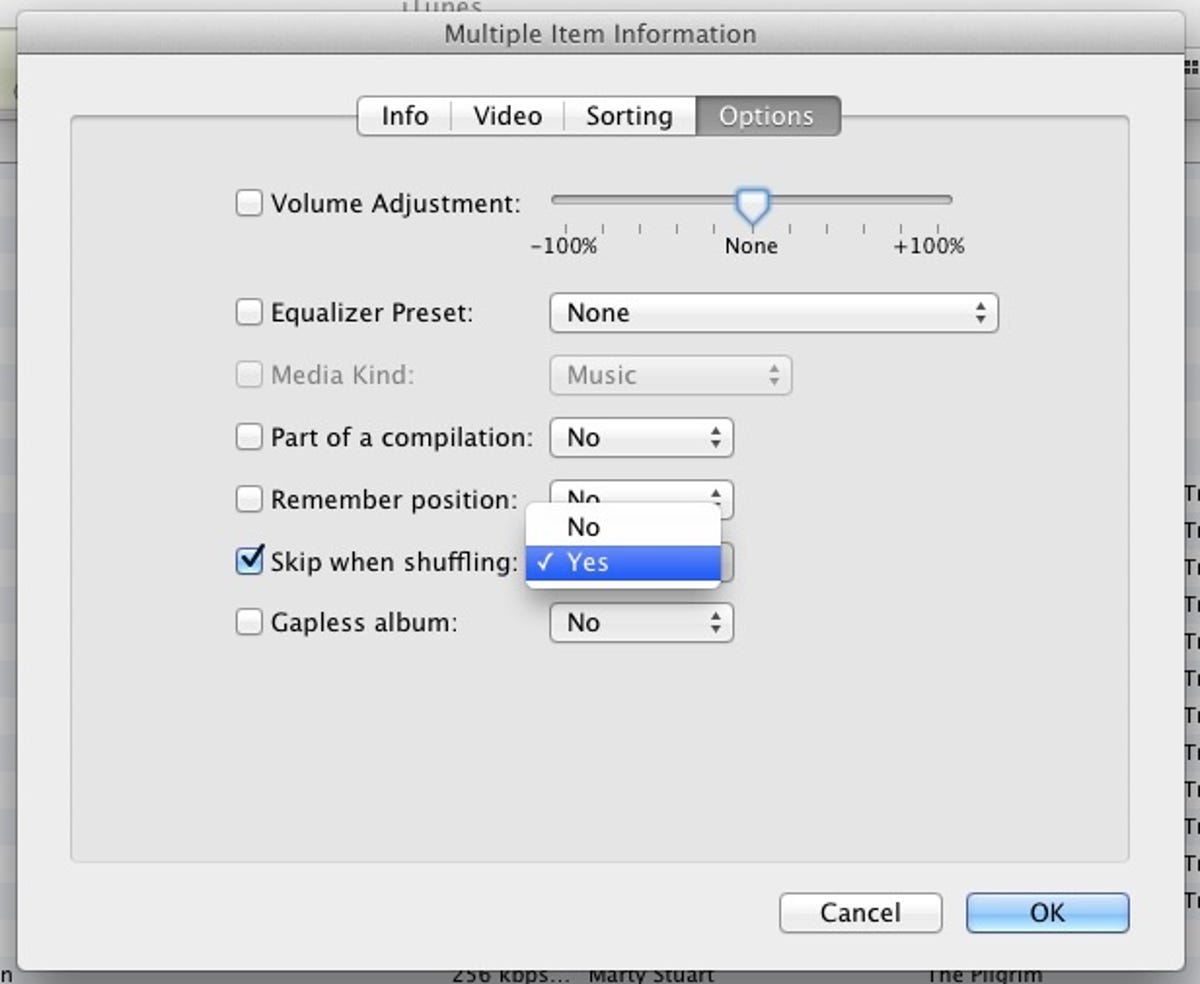
But what's the fun of that? I want to hear these multifile songs as much as their single-file counterparts. I recently downloaded the Beatles' Abbey Road, which was the first long-playing album I ever owned way back when. You guessed it: the Side Two medley downloads as eight separate tracks.
So I selected the eight tracks in iTunes' Album view, dragged the selection into Audacity, selected tracks two through eight individually, and pasted them in order after the first track, "You Never Give Me Your Money."
You may want to adjust Audacity's default view to give yourself a second-by-second view of the tracks. To do so, click View > Zoom in or press Ctrl-1 (Command-1 on a Mac).
Place the selector at the very end of the track, click Edit > Select > Track Start to Cursor (or select the very start of the track and click Edit > Select > Cursor to Track End), and press Ctrl-X or Command-X to cut the track. Next, select the very end of the first track and press Ctrl-P or Command-P to paste the second track after the first. Repeat the steps until the separate tracks are in order in a single track.

Play the recombined tracks to ensure they run together seamlessly. You may need to add or delete a microsecond or two to the splice. Once all the tracks have been spliced into a single file that plays as an LP album side (or however you wish the tracks to play together), select the very end of the combined track and click Edit > Select > Track Start to Cursor.
To move the combined track out of Audacity, click File > Export Selection. Give the file a name, select the folder you want to store the track in (or click New Folder), choose the type of file (probably MP3), and click the Options button to change the track's bit-rate mode, quality, variable speed, and channel mode.
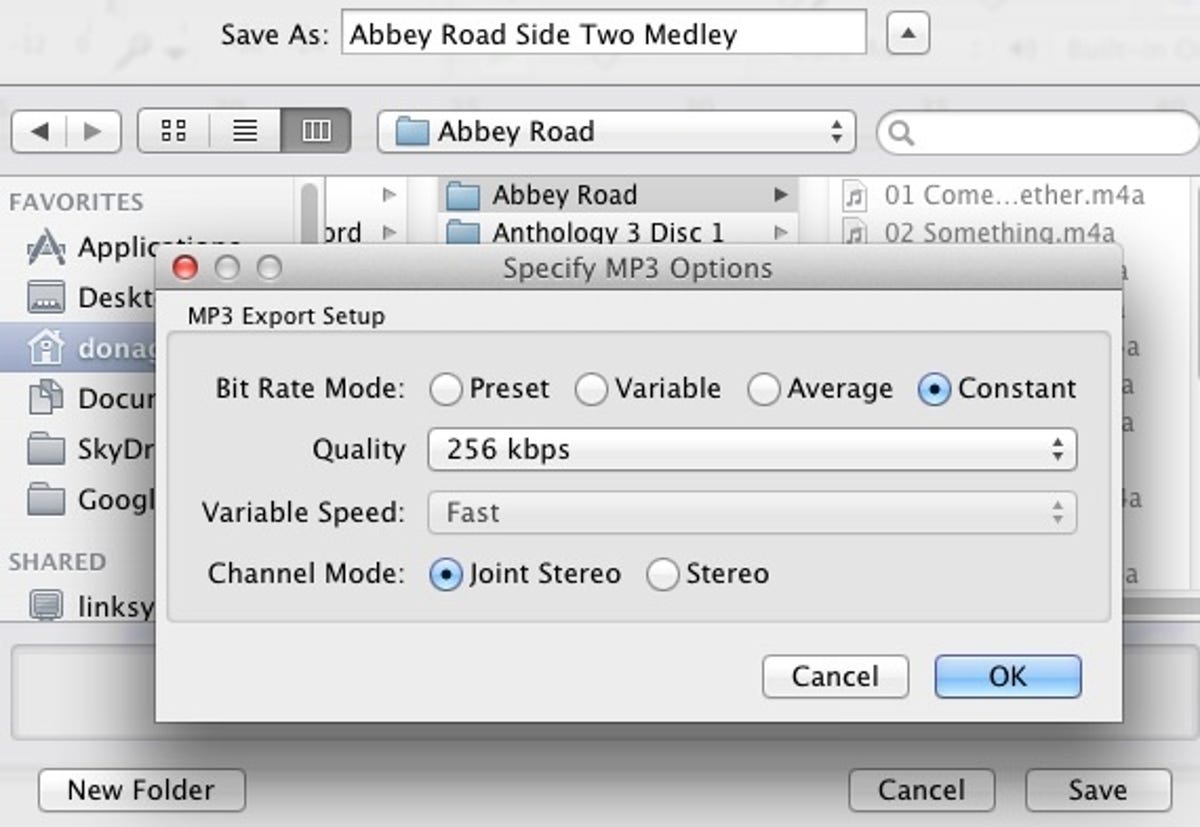
To import the combined track to your iTunes library, return to iTunes and click File > Add to Library. Navigate to and select the file you just exported from Audacity and click Open.
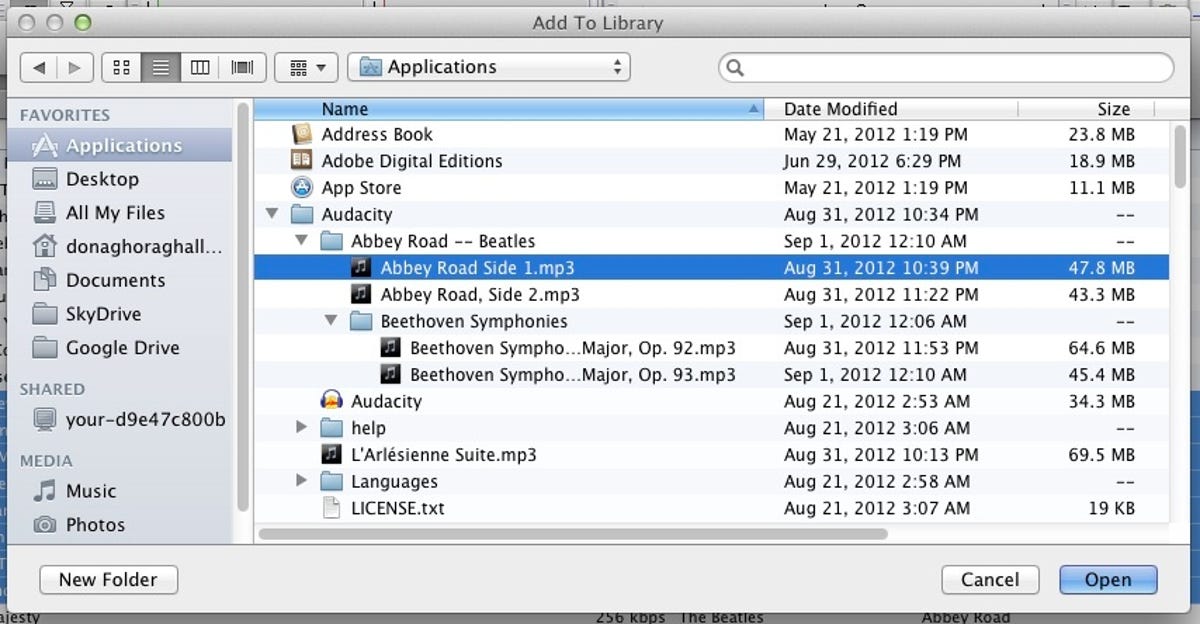
Note that Audacity's default file-save location is your Documents folder in Windows and the program's own folder in Applications on a Mac.
Audacity is a full-featured audio editor. I've only scratched the surface of the program's capabilities. As I mentioned above, I was able to splice two separate tracks from an album (cut four from side A and cut one from side B) relatively smoothly despite their slightly different tempos.
Doing so took some trial and error, but Audacity makes it easy to undo and redo your edits, although you have to be careful when working with multiple audio tracks at one time that you haven't inadvertently selected more audio than you intended.
To replace the individual tracks you just combined with the new multitrack file, simply uncheck the single tracks in the iTunes library. You can annotate the new file with the names of the individual tracks or other information by right-clicking the file and choosing Get Info > Info.
Source: https://www.cnet.com/culture/how-to-ensure-tracks-play-in-sequence-in-itunes/

0 Response to "How to Play Continuous Albums on Itunes"
Post a Comment